Install Facebook

1. General settings
In the general settings tab, the system will display various features, which you can choose to turn ON or OFF depending on your needs.
(1) Turn on to receive notifications for new messages (2) Turn on to have a notification sound when there is activity (3) Turn on to display unread conversations at the top (4) Turn on to automatically like when someone comments on a post (5) Turn on to automatically create an order when a customer messages or comments with their phone number (6) Turn on to automatically create an order when a customer messages or comments with their phone number (7) Sync inbox status with Facebook (8) Turn on to keep messages marked as unread
(9) Turn on if you want to display the name of the conversation tag in the tagged conversation list. (10) Turn on if you want to turn off notifications when a customer tags friends in a comment
(11) Turn on if you want to turn off notifications for comments that tag names. (12) Turn on if you want to turn off notifications for comments that contain content and tag names. (13) Turn on if you want to automatically like comments that tag your name.
(14) Convert conversation to lead: This feature helps users to convert customers who interact with their phone number from the fanpage for better care.
(15) Turn on if the user wants to manually convert conversations to leads.
(16) Turn on if you want the system to automatically convert conversations to leads when a phone number is present.
(17) Turn on if you want to set up which employees can view and handle conversations; if not set, it will apply to all employees.
After setting up the features in section 18, you can select a fanpage to synchronize the settings you have just made. This will save you time, as you won't have to repeat the same operation with another fanpage.

2. Sample message
Here you can configure functions for template messages. If you want to set up a function, you need to turn ON mode.
(1) Turn ON if you want to use the message template suggestion feature in conversations: Enter the conversation, type "/text" to display quick reply templates.
(2) Turn ON if you want to manage template messages by topic.
(3) Turn ON if you want the message to be sent immediately upon selection.
(4) Turn ON if you want to quickly search for template messages. You can search for template messages by sort order, by name, or by content.
(5) Turn ON if you want to display only the template message content; other fields besides the content will be hidden.

2.1 Add template message
To add a new template message, please follow these steps:
(1) Click "Add" -> A new form will be displayed
(2) Name the message template
(3) Content to be sent to the customer:
Insert automatic data: In the content of the message, you can insert some data in this section
Select "image" if necessary
(4) Click "Add"

2.2 Synchronize template messages
Nobi Pro supports the feature of synchronizing template messages across multiple fanpages. To perform message synchronization, please follow these steps:
(1) Click "Sync" -> The sync form is displayed

(2) Select sync page
(3) Select sync target page
(4) Select synchronized message template
(5) Click "Sync"

2.3 Import from Excel
** Note: You need to ensure that the Excel file uploaded to the system is compatible with the system's template file (You can download the template file for reference).
(1) Click "import from excel"
(2) Click to upload file
(3) Click "Upload"
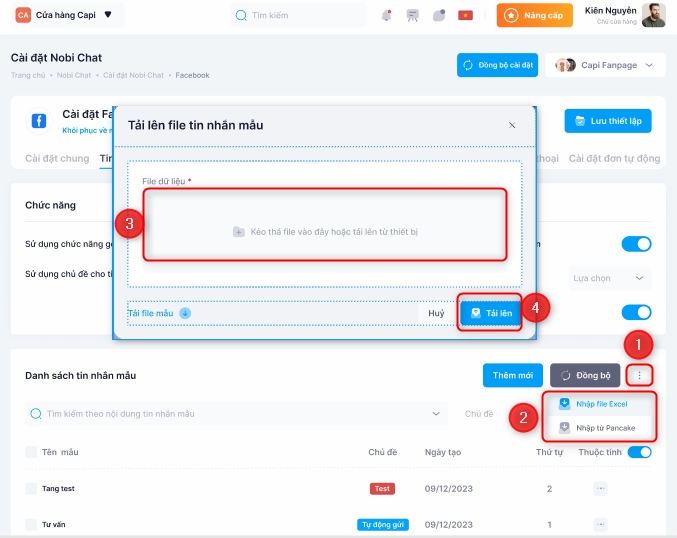
2.4 Import Pancake
** Note: You need to ensure that the Excel file uploaded to the system is compatible with the system's template file (You can download the template file for reference)
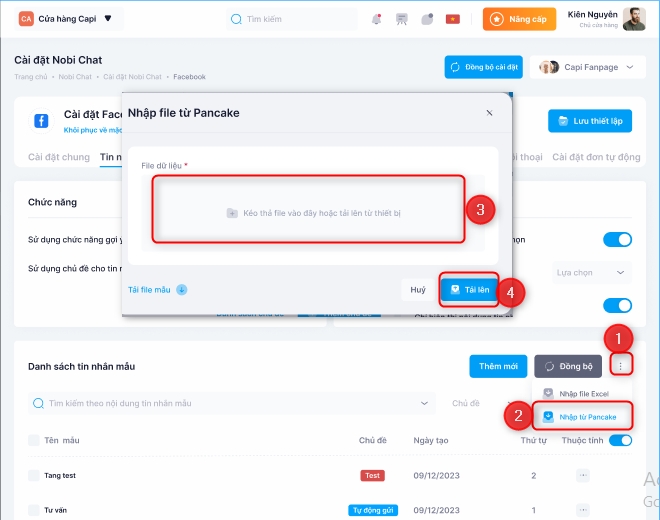
3. Set up conversation assign
For the conversation setup feature, you can choose one of the following segmentation methods:

(1) No conversation splitting: All employees in the system will see all conversations from the moment this feature is set up.
(2) Self-assigned staff: Employees will see all their conversations and conversations that are not yet managed by anyone. Employees can claim a conversation by assigning it to themselves.
(3) Automatically divide sequentially without limits:
Employees will only see the conversations they manage. All new conversations will be automatically distributed sequentially to all employees with permissions on the conversation.
If there is a priority setting, it will be allocated according to priority.
If a time setting is established, the system will only distribute conversations according to this time.
(4) Automatic limited sequential distribution: Employees will only see the conversations they manage. All new conversations will be automatically distributed sequentially to all employees with rights over the conversation.
If there is a priority setting, it will be allocated according to priority.
If a time setting is established, the system will only distribute conversations according to this time frame.
It is possible to set a limit on the number of customers divided among each employee per day.
(5) Self-assignment of conversations: Employees will only see the conversations they manage, and if they handle all assigned conversations, they will have the right to claim new conversations from the conversation list.

(6) Priority setting: When the default priority option is turned on.
The priority order for dividing conversations is arranged as follows:
Former manager
Set priorities
Staff on duty
When the default priority option is turned off, the priority order is as follows:
Set priorities
Former manager
Staff on duty
4. Automatic message
Setting up the automatic messaging feature will help the Fanpage automatically respond to comments and messages from customers.
Turn ON automatic messaging: The Fanpage will automatically send messages when customers comment or inbox the page.
Turn ON Preserve conversation: Keep the status of unread, unresponded conversations sent by the page.
For this feature, you can set up new automatic messages, synchronize, and delete automatic messages.

4.1 Add new automatic message

To add an automatic message, in the automatic message setup interface, click on the "Add" button. The new addition form will be displayed as shown below.
(1) All: If the checkbox is ticked -> All checkboxes below will be automatically ticked
(2) Reply to messages when customers send a message: If this checkbox is ticked, you must also tick checkbox (3) or (4).
(3) Only send messages when the customer interacts after a period of time: If this checkbox is ticked, you need to enter the number of minutes below so that after the customer interacts, the system will automatically send a message to the customer after the entered number of minutes.
(4) Only applicable for messages from new customers: If this checkbox is ticked, the system will automatically send a message to customers who are messaging the Fanpage for the first time (including those who have previously commented)
(5) Reply to comments when customers comment: When a customer comments on a post, the system will automatically reply to the customer's comment, if the customer comments multiple times on one post, all automatic replies will be within the first comment.
(5)+(6) Only applicable for the first comment of each customer on a post: If a customer comments multiple times on a post, the automatic reply will only be for the first comment
(5)+(7) Only applicable for comments with a phone number: The automatic reply will only be for comments that include a phone number.
(5)+(6)+(7) If the customer checks all three of these checkboxes, and it is either a phone number or the first message in the post, they will receive an automatic reply to their comment.
(8) Send a message when the customer comments: If this checkbox is checked, the system will automatically send a message to the customer when they comment on the post.
** Note: This feature will apply in the case of replying to messages through comments.
If the customer has previously interacted with the page or does not violate Facebook's policies, then the reply message through comments will be sent.
If the customer has never interacted with the page before or violates Facebook's messaging policies, then the reply message through comments will only be sent as text or an image (if the message content includes both image and text).
(8)+(9) Apply only for comments with a phone number: The system will send a message to the customer when the comment is a phone number.
(8)+(10) Apply only when there are keywords: The system will automatically send a message to the customer when the comment contains keywords that you have set up.
(8)+(9)+(10) If the customer checks all three of these checkboxes: If it is a phone number or a comment containing keywords, an automatic message will be sent to the customer.
4.2 Synchronize messages automatically
At the automatic message setup interface -> Sync tab -> The sync form is displayed
(1) Select the sync page
(2) Select the target sync page
(3) Click "Sync"

5. Phone number setting
Nobi Pro provides this feature to help users avoid situations where customers messaging to ask for the shop's hotline number are mistaken for customer phone numbers. To address this issue, simply enter the phone numbers you do not want to be recognized as customer phone numbers here.

6. Automated order
One of the superior features of the Nobi Pro system that must be mentioned is the Automatic Order Creation: When a customer enters a comment with content as set up in the system, it will automatically create an order for that customer. If you want to add multiple different contents, separate them with a comma.
To set up this feature, you just need to enter the keywords into the box as shown below, and then click "Update".

7. Translate the conversation
Setting up conversation assignment is a feature that helps users delegate tagged conversations across all Pages to the respective staff.

Last updated